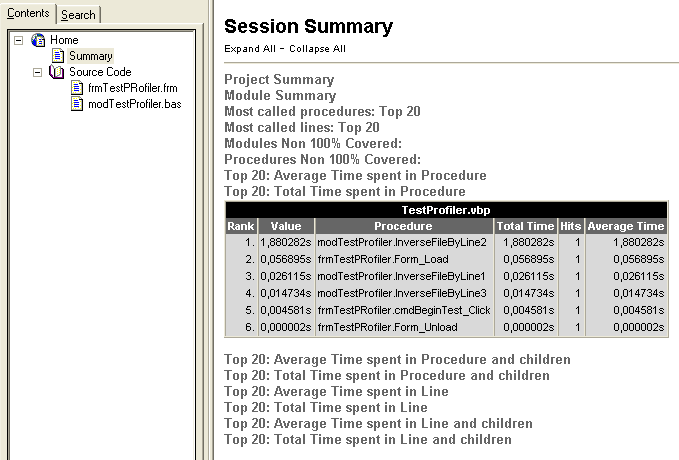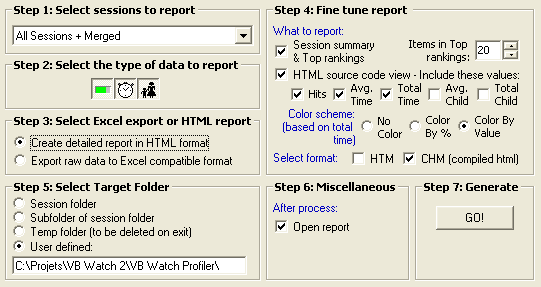
The Enterprise edition includes a powerful reporting feature. Click the Report tab:
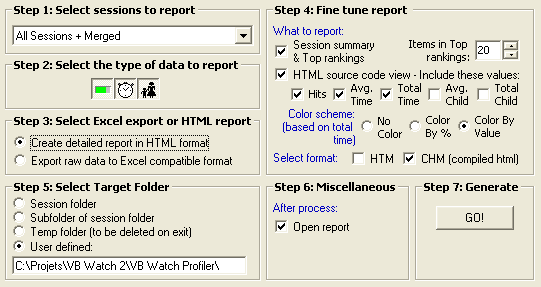
Step 1: Select sessions to report
Possible choices are: Current session, All sessions, All
sessions + Merged.
Whatever you select, please note that each session is reported
individually. Sessions are not aggregated.
Step 2: Select the type of data to report
Not all data may interest you. To keep a decent readability, select only the data you wish to include. Possible choices are: Coverage, Time, Children Time (multiple selection allowed).
Step 3: Select Excel export or HTML report
There are two major types of reports:
- HTML report: generates a .htm or .chm (compiled html) report for consulting data. The data is not editable or reusable.
- Raw data export: generates a .csv file containing all data, that you can load in Excel (for example), and apply your own macros for further analysis.
Step 4: Fine tune report
Report options (see screenshot above)
Session summary and top rankings: includes a page with a summary of the session global values (coverage, total time) per project and per module, as well as top line & procedures rankings for various data (see example at bottom of this page). The maximum number of items in top rankings can be set.
HTML source view and Color scheme: includes the complete HTML source code view for the full project.
Format: HTM generates a list of .htm files that are hyperlinked to each other. CHM (recommended) compiles all .htm files in a single .chm file for better ease-of-use. It requires a HTML Help compiler.
Export options
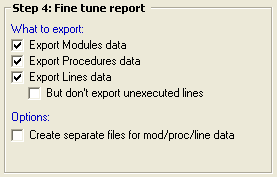
What to export: you may select only the data you really want to analyze
Create separate files for mod/proc/line: creates one separate .csv file per type of data; otherwise all data is mixed in one single file.
Step 5: Select Target Folder
Select the folder in which you want all report files to be created. If you don't select the Open report option (step 6), you'll have to manually browse for them.
Step 6: Miscellaneous
Open report: opens the .hm/.chm/.csv report files with their default reader right after they were generated.
Session summary and top rankings: